Inventory Item Template
Inventory > Item Template
The item template form is used to create a template of items that can then be copied to a purchase order, an item request, a physician preference card, supplies used, or a physical count workbook.
The Template Type will determine how the template will be used. Item Request (type 2) and Purchase Order (type 3) will utilize the Order Unit of Measure; all other template types rely upon Usage Unit of Measure.
The Template Types are:
- Item Request: these templates are only available in the Item Request form. If the same order is placed frequently, it will be helpful to create an Item Request template to save time. For example, create templates for the most frequently requested items based upon surgical stage (i.e., Pre Op, Recovery). This is especially helpful when the ordering from multiple vendors as all items can be placed on the same template.
- Purchase Order: these templates are only available in the Purchase Order form. For “running orders” with vendors, use a template to load repeating items and quantities into a PO.
- Physical Count Sheet: these templates are only available in the Physical Count form. Some centers use this as a way to perform partial counts on a frequent basis, such as a Monthly Count.
- Supplies Used: these templates are only available in Case History / Supplies Used. Use this template in a case where, an Orthopedic procedure was performed but no Preference Card exists for that physician and that procedure.
- Preference Card: these templates are only available in Physician Preference Cards. Create an Orthopedic template, containing the basic items used for any Orthopedic procedure, and use it as the starting point to build preference cards for any Orthopedic procedure.
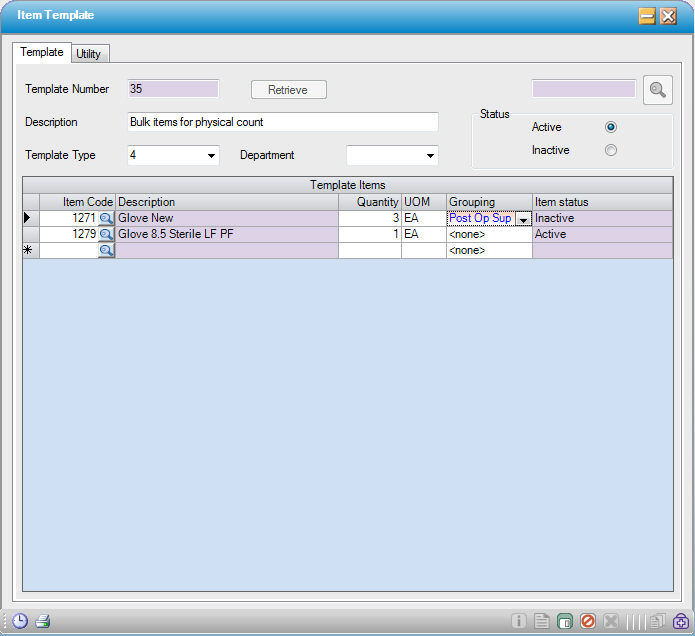
Create item template
2. Click  New
New
3. Enter the template Description
4. Select the Template Type drop-down
5. Enter each item using the Item Code or use the  Item Code Look Up
Item Code Look Up
6. Enter or confirm the Quantity
7. Change the UOM if needed
8. Change the Grouping if needed
9. Click  Save
Save
Utility Tab
The Item Template Utility is a global utility that allows bulk changes to be made to Item Templates, much the same as the Preference Card Utilities. For example, an item that is no longer available can be deleted from all Item Templates on which it is found at once, or replaced with a new item.
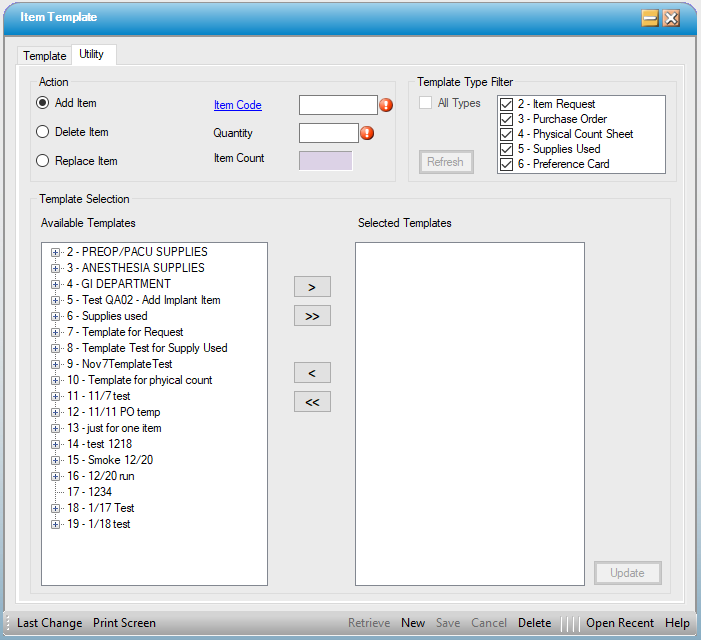
Select the radio dial to indicate the desired action Add Item, Delete Item or Replace Item
Add item
- Enter the Item Code or select hyperlink to search by Description, Pref Card Description, Item Code, Manufacturer, MFG Catalog Number, or Category.
- Enter the Quantity to be added to the Item Template(s).
- Select Available Templates and use the to populate Selected Templates.
- Once all Templates to which the Item is to be added have been selected, select to add to the Selected Templates.
- Click Save.
Delete item
- Enter the Item Code or select hyperlink to search by Description, Pref Card Description, Item Code, Manufacturer, MFG Catalog Number, or Category.
- Select Available Templates and use the to populate Selected Templates. To use the Template Type Filter see instructions below.
- Once all Templates from which the Item is to be deleted have been selected, select to delete from the Selected Templates.
- Click Save.
Replace Item
- This function will replace an existing item on an Item Template with another item from the Item Master.
- Enter the Old Item Code (the Item to be replaced) or use the hyperlink to search by Description, Pref Card Description, Item Code, Manufacturer, MFG Catalog Number, or Category.
- Enter the New Item Code (the Item that is replacing the old Item) or use the hyperlink to search by Description, Pref Card Description, Item Code, Manufacturer, MFG Catalog Number, or Category.
- Select Available Templates and use the to populate Selected Templates. To use the Template Type Filter see instructions below.
- Once all Templates on which the Item is to be replaced have been selected, select to replace the item on the Selected Templates.
- Click Save.
Template Type Filter
This option is only enabled for the Replace and Delete options in the Actions radio selection.
- Defaults to All Types, which will populate Available Templates with all available template types.
- To specify only certain Template Types:
- Uncheck the All Types box.
- Check the box for the desired templates.
- Click Refresh to see only the Template Types selected.